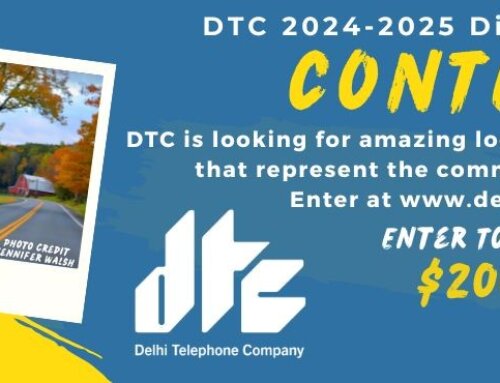This guide will help you set up your Apple Mail program to receive and send email using your new account settings.
Step 1. Open the Preferences screen:
•Open Mac Mail
•Click the Mail drop down menu, then click Preferences…
Step 2. Update Account Settings
•Ensure the Accounts tab is selected
•Select your @delhitel.net account in the left column
•Edit the Incoming Mail Server to: mail.delhitel.net
Important: Ensure that your User Name (which must be your full email address) and Password are correct
Additional note for individuals using OS X Yosemite
•If the Incoming Mail Server box is grayed out, follow these steps:
◦Select the Advanced Tab, uncheck the box to “Automatically detect and maintain account settings”, save change.
◦Go back into Preferences > Accounts, update the Incoming Mail Server to: mail.delhitel.net
Step 3. Open the Outgoing Mail Server (SMTP) settings:
•Click on the drop-down menu beside Outgoing Mail Server (SMTP)
•Click on Edit SMTP Server List…
Step 4. Update SMTP Settings:
Additional note for individuals using OS X Yosemite
•If the Outgoing Mail Server box is grayed out, follow these steps:
◦Select the Advanced Tab, uncheck the box to “Automatically detect and maintain account settings”, save change.
◦Go back into the Account Information tab, and complete the steps below (when Mail asks you if you want to save the changes, click Save.
•Enter the following in the Server Name box: Update this inforamtion from delhitel
•Click OK
•Close the dialog box with the red X
Your email is now set up. Congratulations!